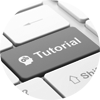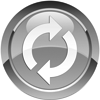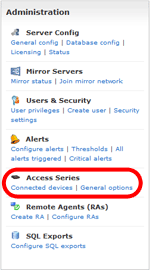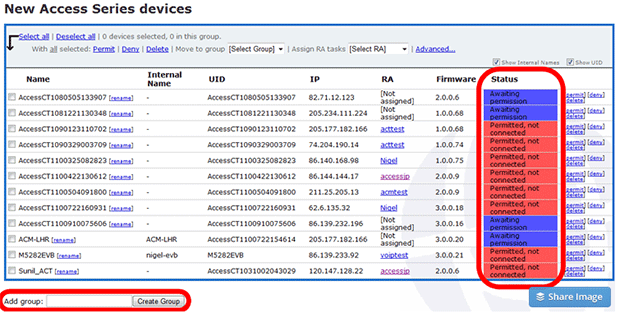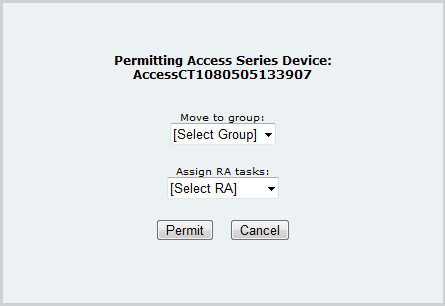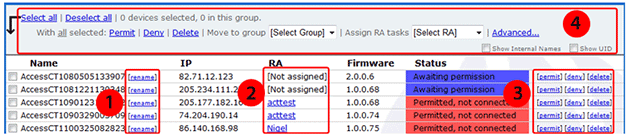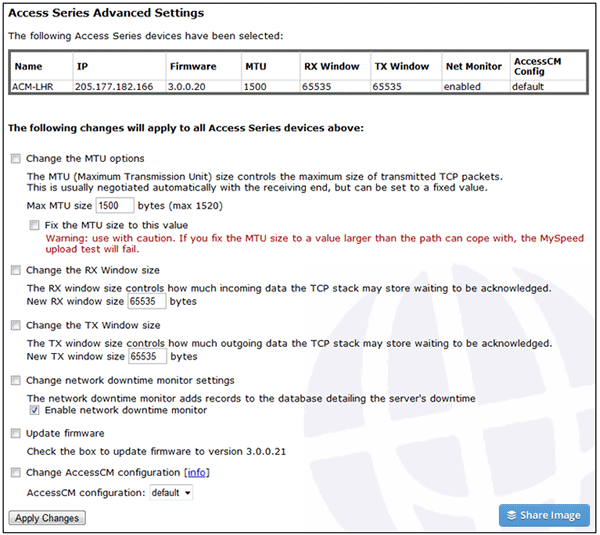This documentation applies to all MCS Access Series devices, namely AccessCT-1, AccessCT-2 and AccessCM.
An MCS Access Series device is an automated connection quality testing client and also a quality testing server in the case of an AccessCM.
MCS Access Series devices are able to un the following test and monitoring types: MySpeed (Application Speed only), MyVoip, MyCapacity (UDP), MyRoute, DNS, FTP, HTTP, Ping.
When an MCS Access Series appliance is configured for a valid installed and licensed MyConnection Server it will appear as a listed resource in the 'MCS Access Series' section in the MyConnection Server administrative section.
To view connected MCS Access Series devices click the connected devices link in the administrators section as shown on the right..
|