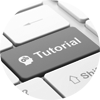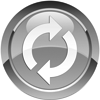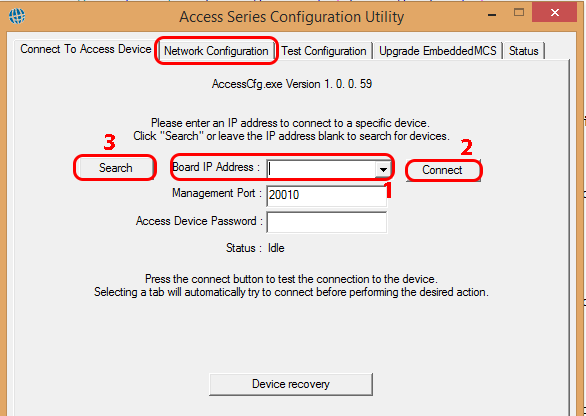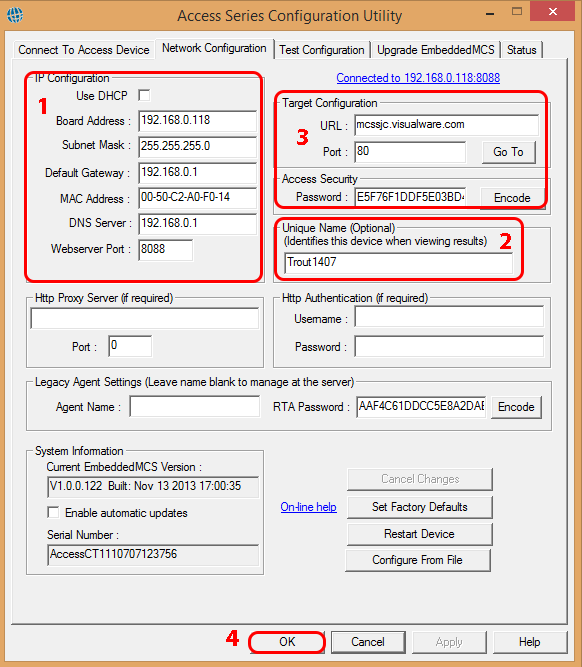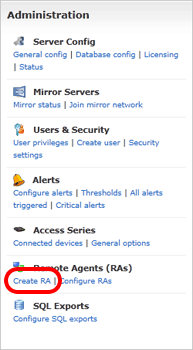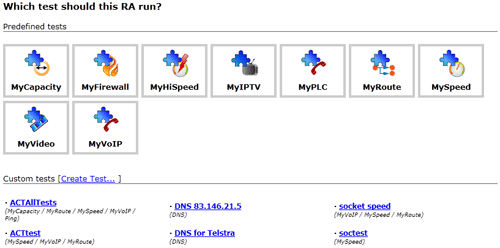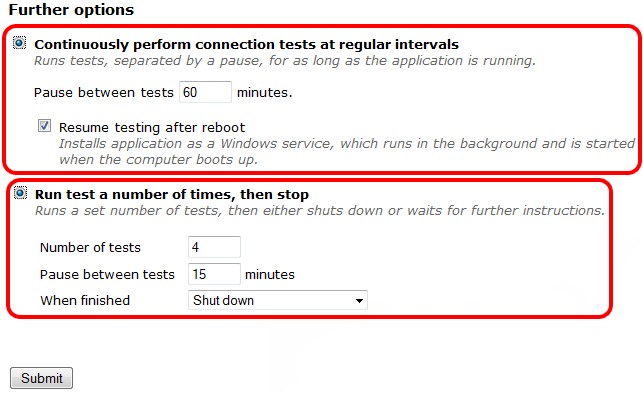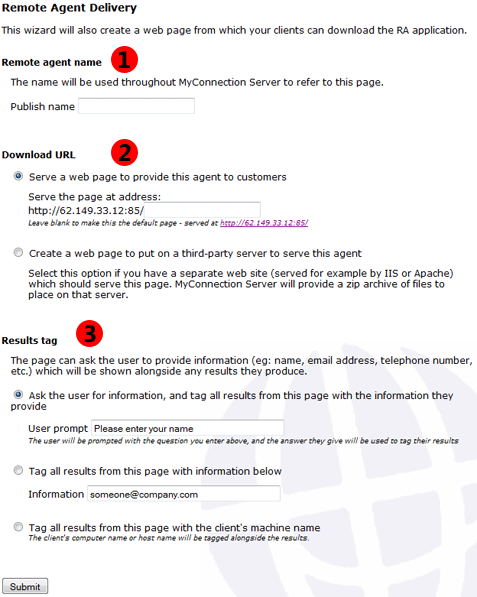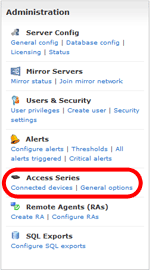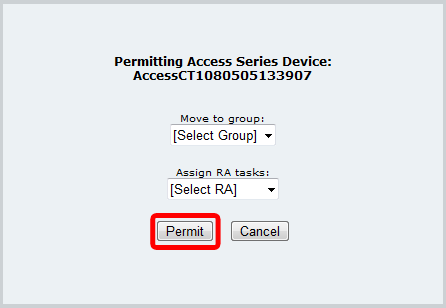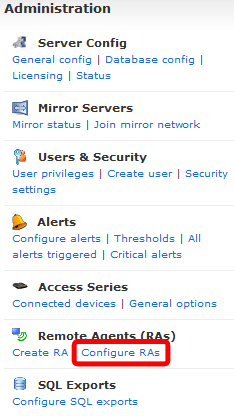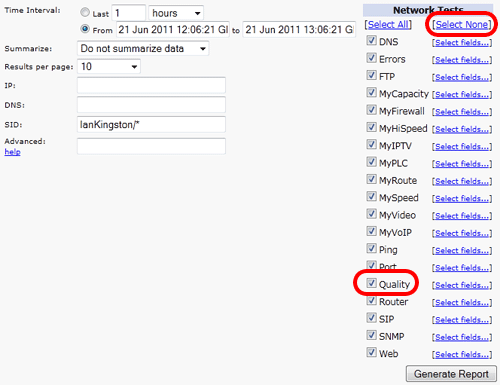Connect the MCS Access Series power supply and connect MCS Access Series appliance to the LAN using an RJ45 cable. The LAN must support DHCP services.
Using a PC workstation connected to
the same LAN as the Access Series device. The configuration utility can be found in the Access Series Embedded MCS kit which can be downloaded from here. Once installed simply run the eMCS configuration program "AccessCfg.exe" in the Access Series Upgrade folder.
The following eMCS configuration utility dialog will appear.
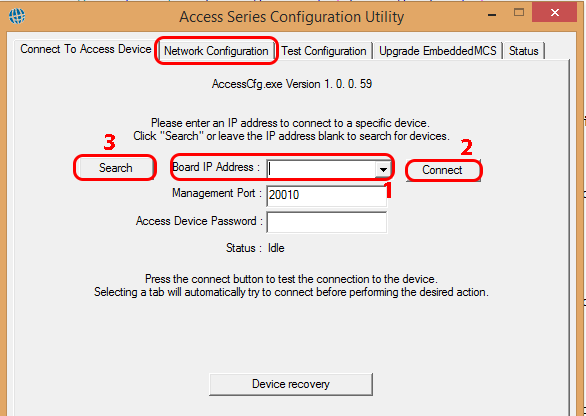
1.3. Select the MCS Access Series appliance to be configured.
If the MCS Access Series IP address is known, type the IP address into
the "board IP address" field as shown Fig 1, item 1. Alternatively if the
IP address is not known, click search button to locate the MCS Access Series IP
automatically.
Once the MCS Access Series device has been located click the connect button as shown Fig 1, item 2. The status field will show 'connected'.
Click the network configuration tab , as shown Fig 1 item 3.
Notes: If there is more than one MCS Access Series device on the
local network, clicking the search button will locate all devices, use
the drop list box to select the MCS Access Series device required.
If you wish to connect to an MCS Access Series device that is not the
local subnet, type the IP address of the MCS Access Series and click connect
. Note requires UDP port 20010 to be open and available. |
Network configuration options dialog
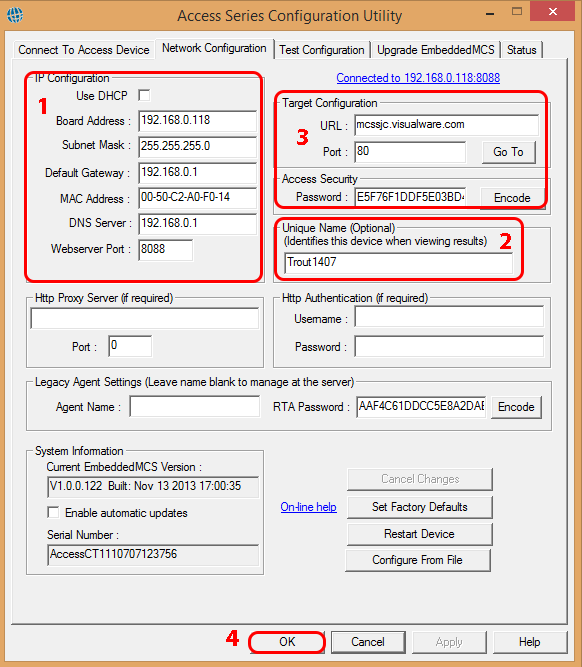
1.4: DHCP (1 in the image above).
If not using DHCP to use the default settings, uncheck 'use DHCP' and enter
the IP address required for the local subnet. Not recommended, it is
advisable to use DHCP.
Board address: The IP address required for the local
network. Default is 192.168.0.98.
Subnet Mask: The subnet mask as required for the local
network. Default is 255.255.255.0.
Default Gateway: The local network gateway IP address to access the Internet/WAN. |
1.5 Unique Name (2 in the image above).
Set the Unique name that is required to identify
the MCS Access Series device when there are several MCS Access Series appliances active on the
network.
The Agent and Unique names are used on the MyConnection Server to manage the
work order for the MCS Access Series device.
NOTE: If the agent name field is not blank then the MCS Access Series
appliance will NOT be registered for management by MyConnection Server. |
1.6. Server IP address (3 in the image above).
Set the server IP address and port number to be the IP address and port number of
the MyConnection Server that will be used to manage the MCS Access Series license and
work order assignment.
NOTE: A password can be added prevent access
to the MCS Access Series from unauthorized users. |
1.7: Complete (4 in the image above).
The MCS Access Series connection and configuration is now complete. The next step
is to define and allocate an MCS Access Series work order. |