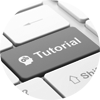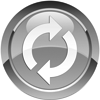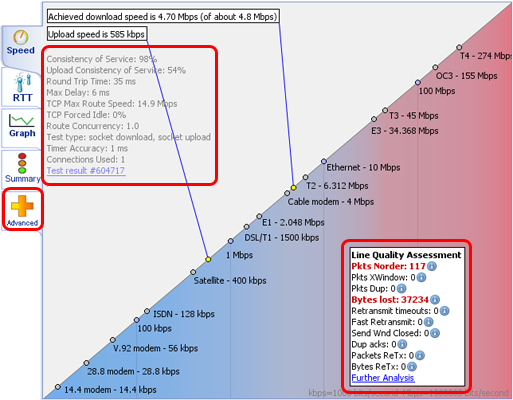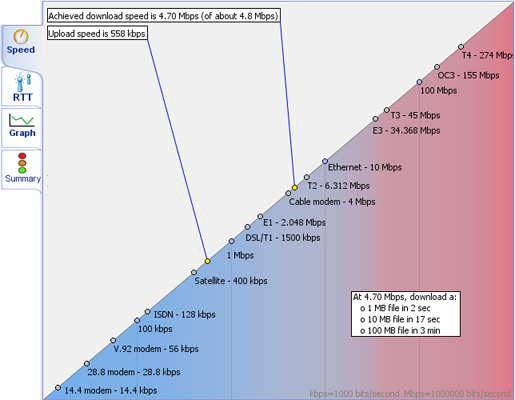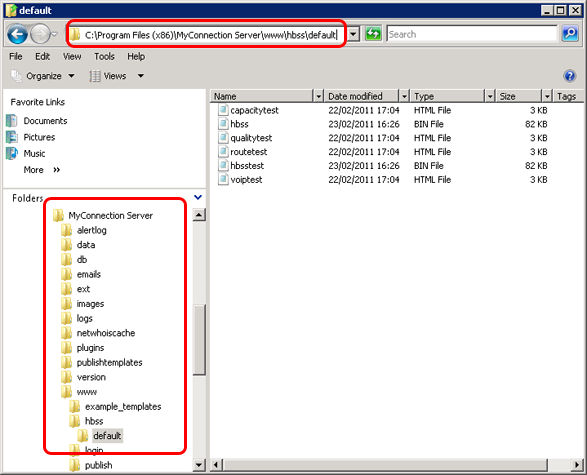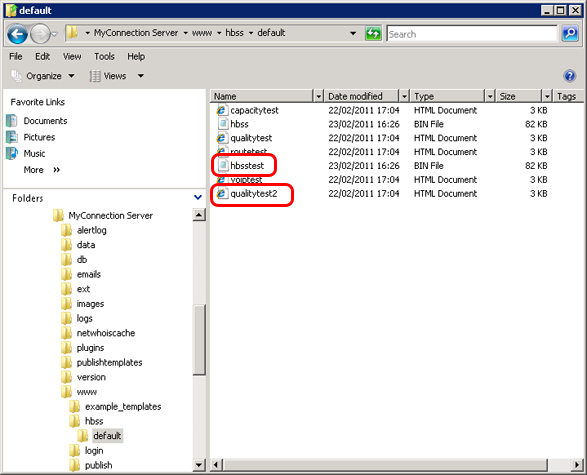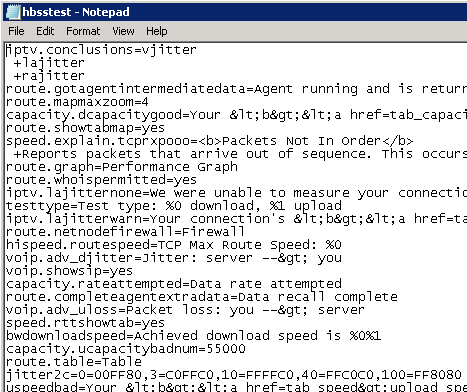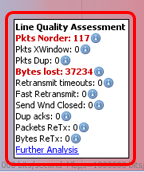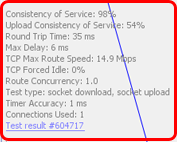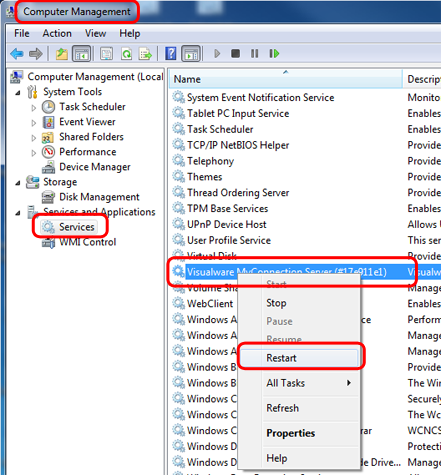Some users want to remove some/all of the metrics from the results given during a test.
This tutorial will take you through the steps to do this.
The current quality test when performed by an AccessCM gives quite detailed results, as shown on the right.
This tutorial will show how to get rid of the metrics shown in the red boxes (and the Advanced tab).
|
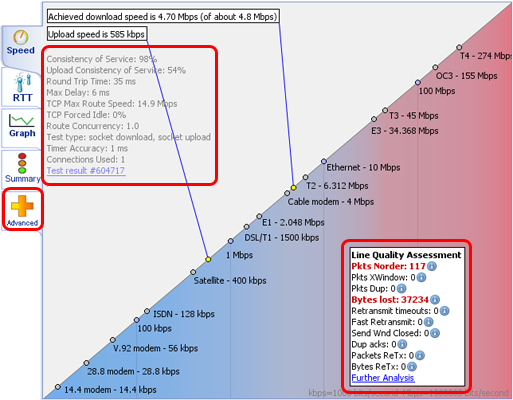
|
|
|
Step 2
When we're done the applet should look a like the image on the right.
As you can see, just the upload and download results are shown, along with the RTT, Graph and Summary tab (these can also be removed). |
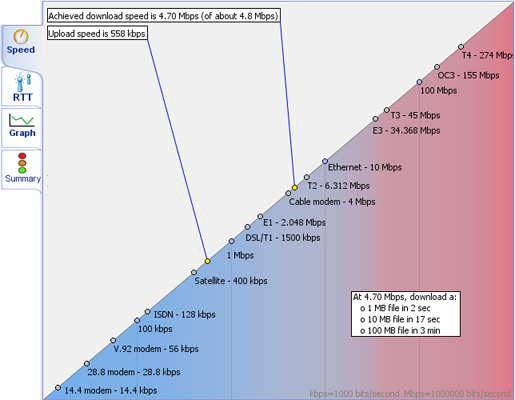 |
|
|
Step 3
Ok, the first concept to understand is that the web pages the AccessCM serves are found in the MyConnection Server installation directory.
The default directory for MyConnection Server is:
c:\Program Files (x86)\Myconnection Server
The folder the AccessCM gets the web pages from is www/hbss/default, as shown in the file system on the right.
Before moving to step 4 have this directory up in front of you. |
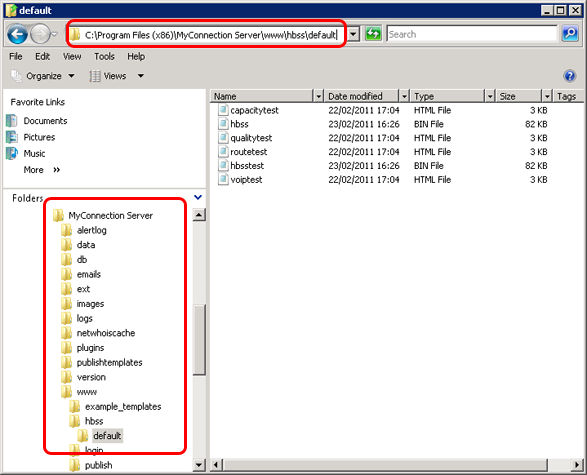 |
|
|
Step 4
We are focusing on the Quality Test for this tutorial, though the concept is the same for the other available AccessCM tests.
There are two files you need to find, hbss.bin and qualitytest.html When accessing your AccessCM in a browser you should see in the URL bar that it access the qualitytest.html page.
For this tutorial make a copy of hbss.bin and call it hbsstest.bin.
Now make a copy of qualitytest.html and call it qualitytest2.html. Now there should be two extra files in this directory, as shown on the right. |
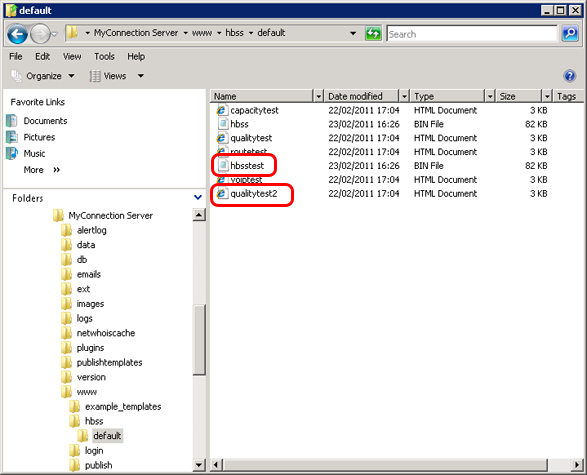
|
|
|
Step 5
First of all we have to instruct the new qualitytest2.html file to use the newly created hbsstest.bin file, rather than the default hbss.bin.
To do this use any HTML editor (even notepad will do) to view the applet code.
Locate the line:
<param name="config" value="hbss">
Now change value="hbss" to value="hbsstest" and save the page.
The applet will now look for the new .bin file for it's settings. |

to
 |
|
|
Step 6
The next step is to edit the hbsstest.bin file. Again this can be done using a unicode text editor like Notepad for Windows.
When you open the files you will see there are lots of metrics with the format of "something=something".
An example of this is on the right, in the next step we'll note exactly what you need to find and change to make the changes needed. |
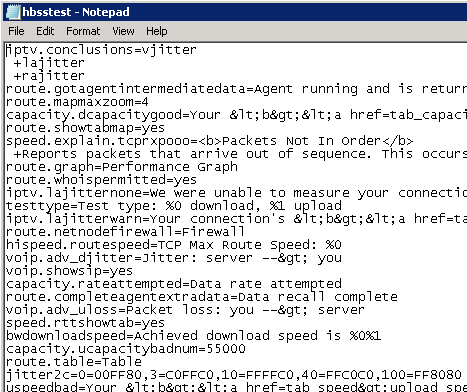
|
|
|
Step 7
On the right is a list of metrics to be edited in the hbsstest.bin file and what changing them does.
Once all the changes have been |
Find and DELETE the line:
speed.downloadboxtype=nqc
This removes the Quality Assessment metrics box from the applet. |
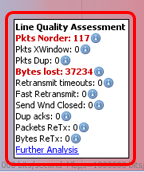 |
Find and EDIT the lines below:
Each line represents a metric shown in the image on the right. It's important not to remove the text before the "=", also keep the "=" intact. Delete all the text to the right of the "=" sign. For example "qos=Consistency of Service: %0%" should change to "qos=".
qos=
uqos=
rtt=
maxpause=
routespeed=
forcedidle=
routeconcurrency=
testtype=
timerres=
sockets=
mssid= |
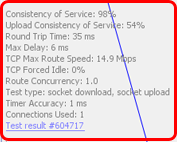 |
Find and CHANGE the line:
showadvtab=yes
Change the YES to NO to remove the Advanced tab. |
 |
|
|
|
Step 8
Before the changes will take affect the MyConnection Server needs to be restarted.
Depending on which platform you are running this can vary.
Linux comes with stop_mcs.sh and start_mcs.sh scripts, simply stop and start MyConnection Server.
For Windows the Services can be located in the Computer Management dialog, as shown on the right. |
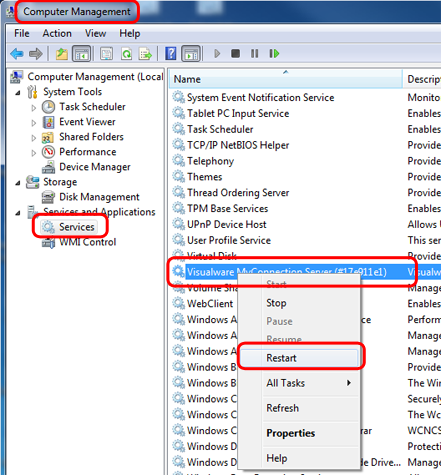
|
|
|
Step 9
Finished!
To test the changes you have made simply browse to your AccessCM in a browser, when it loads change the URL to access the qualitytest2.html page.
Now when the test runs you should see a basic set of results.
Obviously the hbss.bin file contains many other metrics should you want to test different variations out.
We would always advise making copies to avoid down time if something goes wrong!
|
|