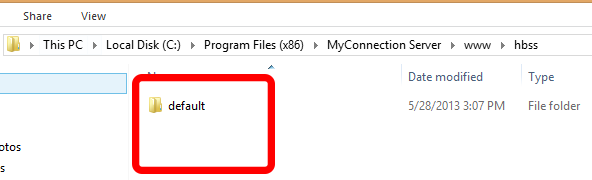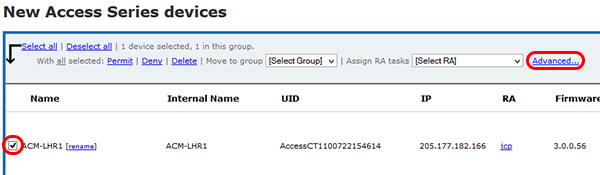|

Support Overview |
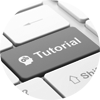
Tutorials |

Usage Examples |
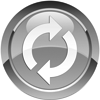
Upgrade Information |

FAQ |

New Release History |
| You are here: Visualware > MyConnection Server > Support > Tutorials > Setting up a unique configuration directory for one or more Access Devices | |||||
Setting up a unique configuration directory for one or more Access Devices |
|
Home |
|||