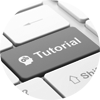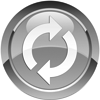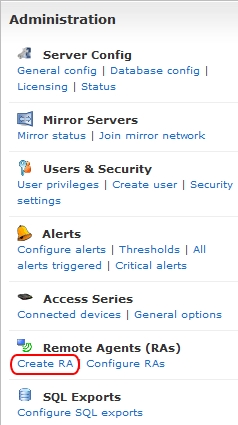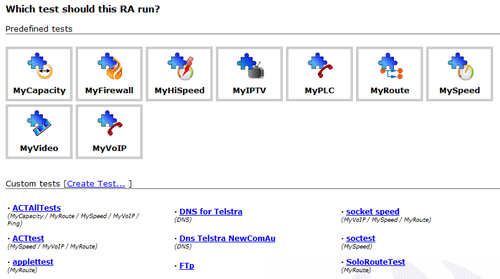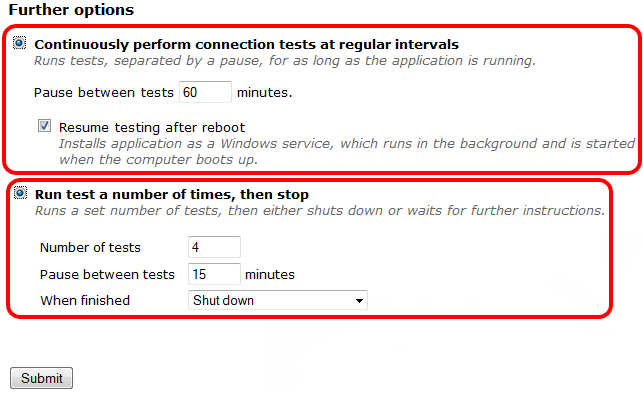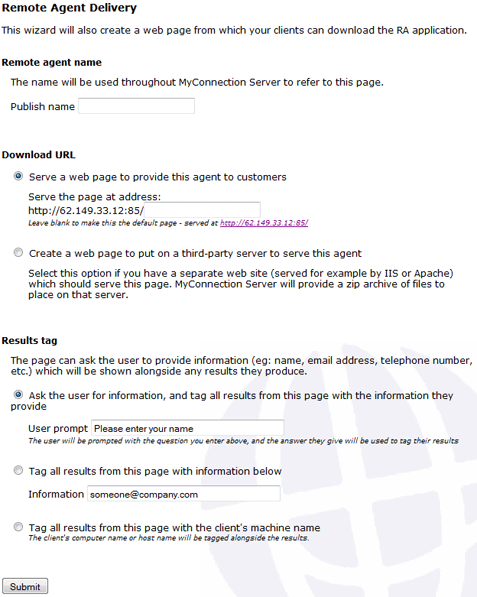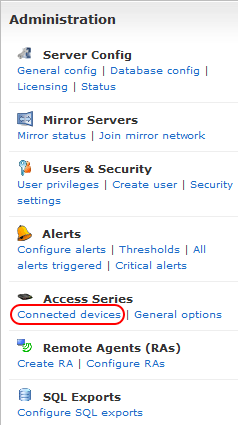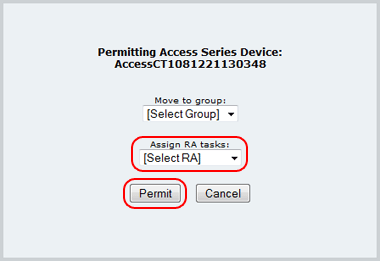Providing you have set your Access Series device up correctly then it will appear in this section, as shown below.
First of all you will need to permit the box to connect to the server, to do this check the box to the far left then click the permit link shown in the image below. This will give you the box show in fig 6b below. Choose the remote agent you just created from the drop down menu and click the permit button. If you have created a specific group then you can move the Access Series into a group using the drop down menu.
The status will then change to Permitted but not connected. When the Access Series box first makes a connection it will show as connected.
If you just want to add a new work order to an already connected Access Series box then just choose the new remote agent from the Select RA drop down menu, shown in fig 6a below. Make sure you have checked the Access Series box before choosing the remote agent. |