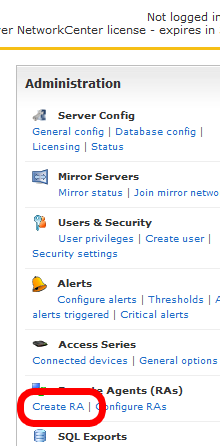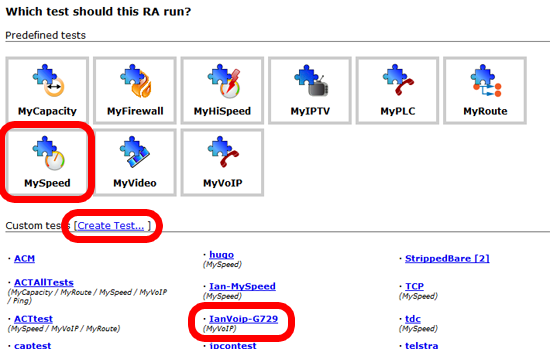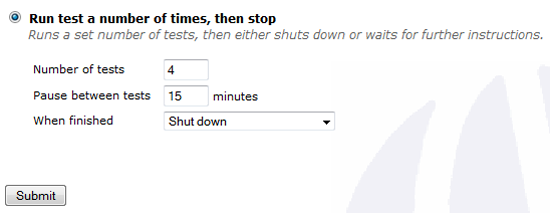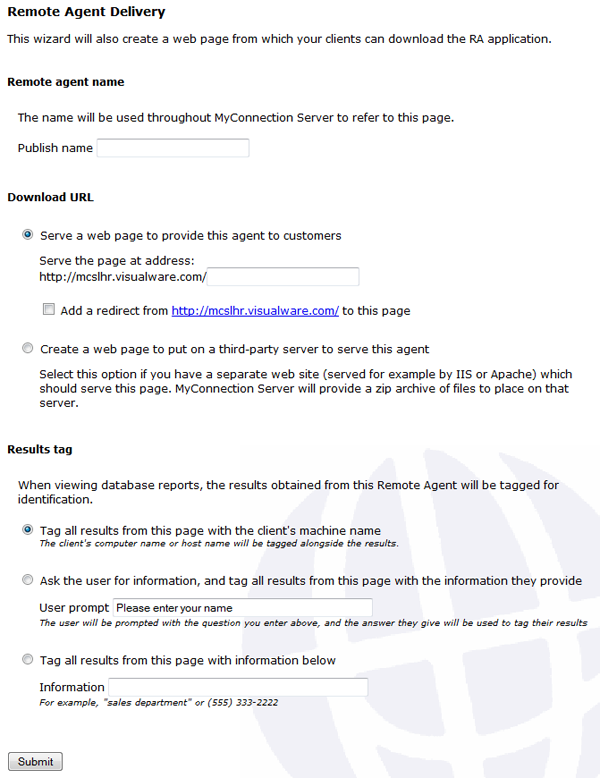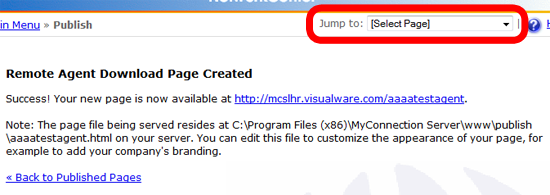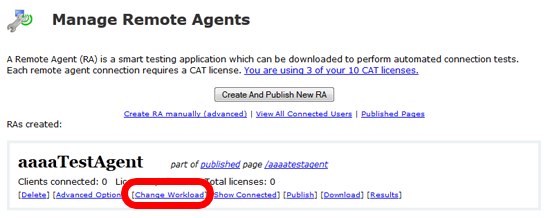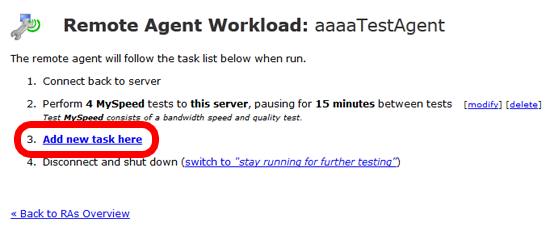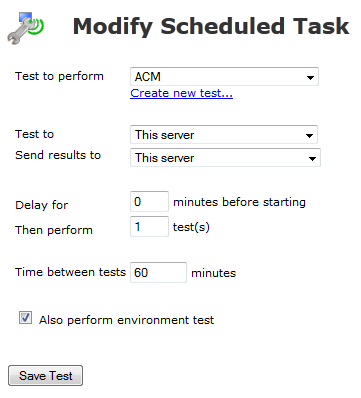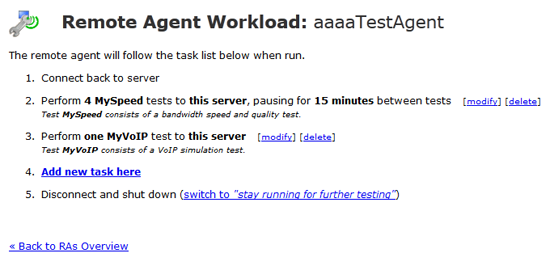|

Support Overview |
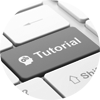
Tutorials |

Usage Examples |
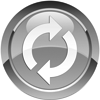
Upgrade Information |

FAQ |

New Release History |
| You are here: Visualware > MyConnection Server > Support > Tutorials > Create a Remote Agent & add second test to workorder | |||||
Create a Remote Agent & add second test to workorder |
|
|||
|
Step 2
|
|||
|
Step 3
|
|||
|
Step 4
|
|||
|
Step 5
|
|||
|
Step 6
|
|||
|
Step 7
|
|||
|
Step 8
|
|||
|
Step 9
|
|
Home |
|||