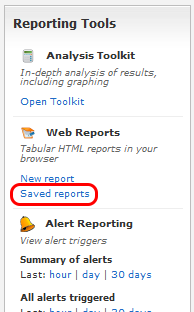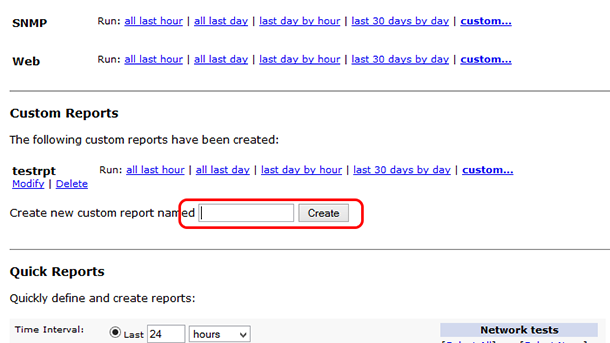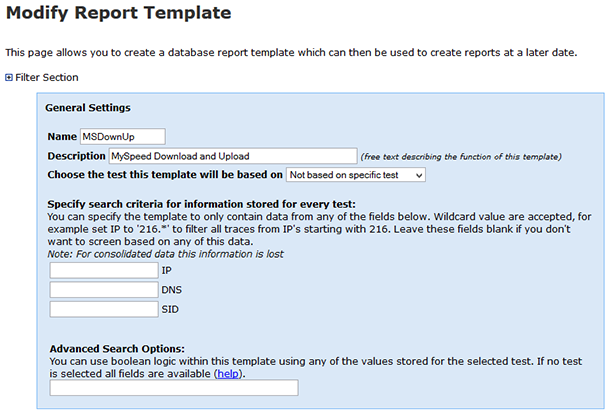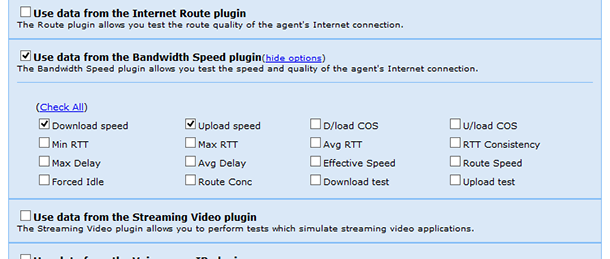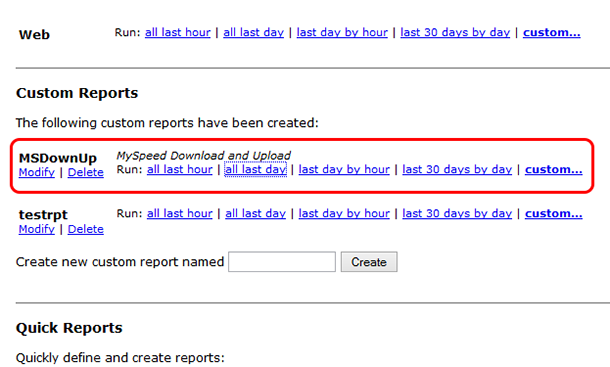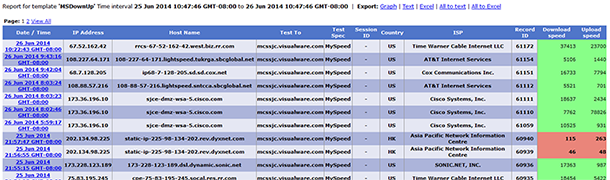|

Support Overview |
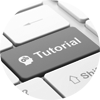
Tutorials |

Usage Examples |
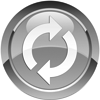
Upgrade Information |

FAQ |

New Release History |
| You are here: Visualware > MyConnection Server > Support > Tutorials > Creating and using a Custom Web Report | |||||
Creating and using a Custom Web Report |
|
Home |
|||