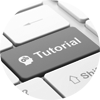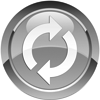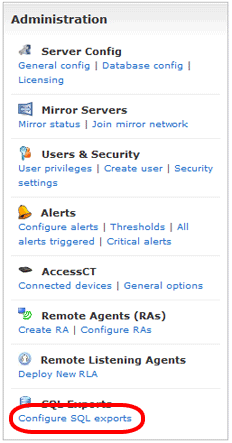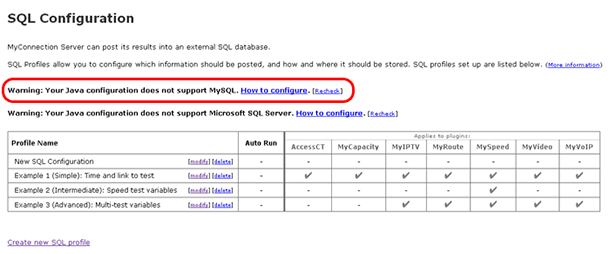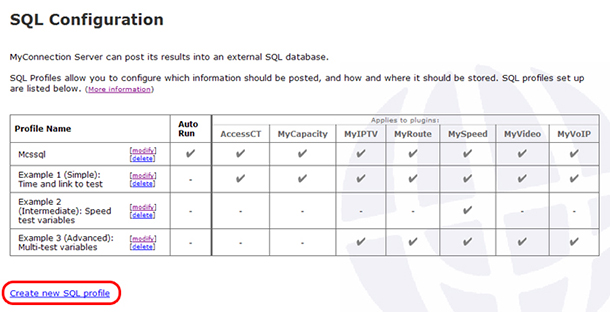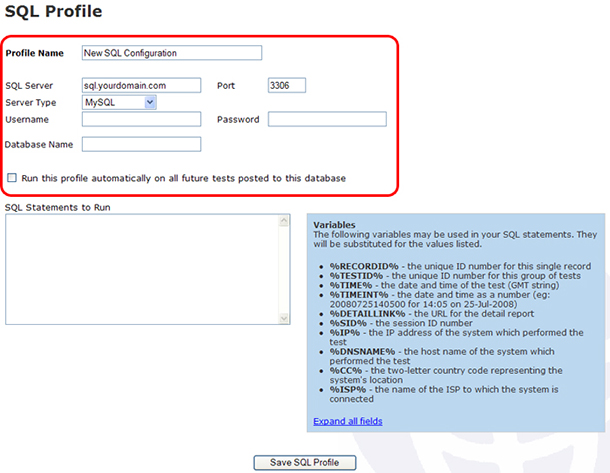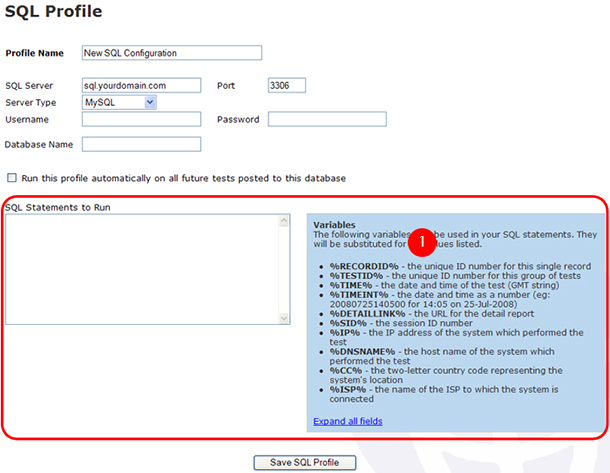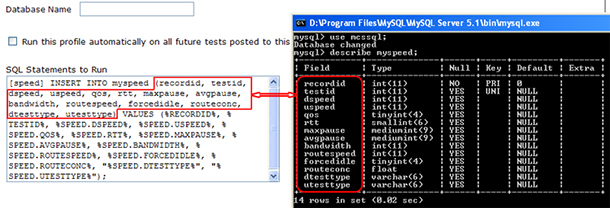If you copy and paste the text in the box on the right into the SQL Statements to Run box on your server it will pass all the MySpeed test results into your MySQL server.
This is explained on the right. |
| [speed] INSERT INTO myspeed (recordid, testid, dspeed, uspeed, qos, rtt, maxpause, avgpause, bandwidth, routespeed, forcedidle, routeconc, dtesttype, utesttype) VALUES (%RECORDID%, %TESTID%, %SPEED.DSPEED%, %SPEED.USPEED%, %SPEED.QOS%, %SPEED.RTT%, %SPEED.MAXPAUSE%, %SPEED.AVGPAUSE%, %SPEED.BANDWIDTH%, %SPEED.ROUTESPEED%, %SPEED.FORCEDIDLE%, %SPEED.ROUTECONC%, "%SPEED.DTESTTYPE%", "%SPEED.UTESTTYPE%"); |
How does the above statement work?
- [speed] - the presence of this parameter means the proceeding statement will be processed when ever a MySpeed test is run. The other parameters that can be used are act, voip, capacity, video, route and iptv.
- INSERT INTO myspeed (recordid, testid, dspeed, uspeed, qos, rtt, maxpause, avgpause, bandwidth, routespeed, forcedidle, routeconc, dtesttype, utesttype) - This part of the statement instructs MyConnection Server to insert the MySpeed results into a table called myspeed and to use the column headings specified between the brackets. Note the column names specified here have to match up with the column names in the myspeed table you have created, as shown in the image below.
- VALUES (%RECORDID%, %TESTID%, %SPEED.DSPEED%, %SPEED.USPEED%, %SPEED.QOS%, %SPEED.RTT%, %SPEED.MAXPAUSE%, %SPEED.AVGPAUSE%, %SPEED.BANDWIDTH%, %SPEED.ROUTESPEED%, %SPEED.FORCEDIDLE%, %SPEED.ROUTECONC%, "%SPEED.DTESTTYPE%", "%SPEED.UTESTTYPE%"); - This part of the statement specifies the MySpeed results to be passed to the table. A list of parameters for each test can be found in section one shown in the image above.
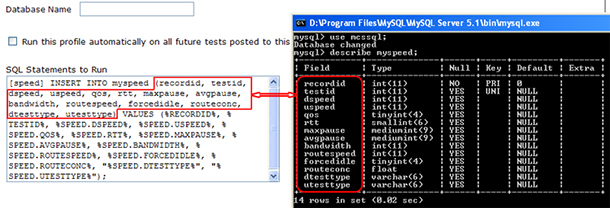
|