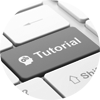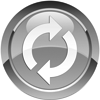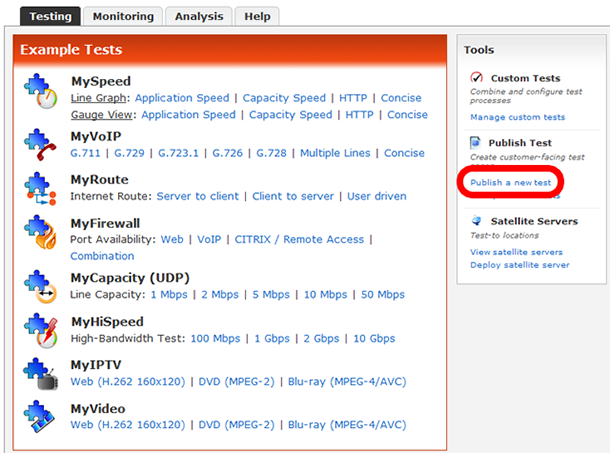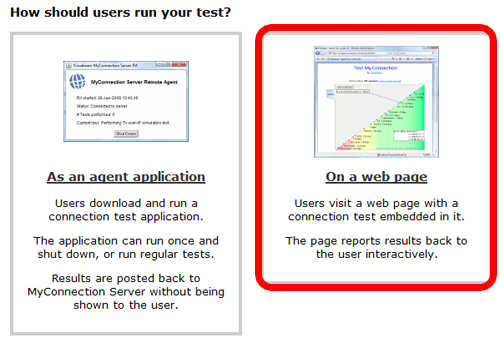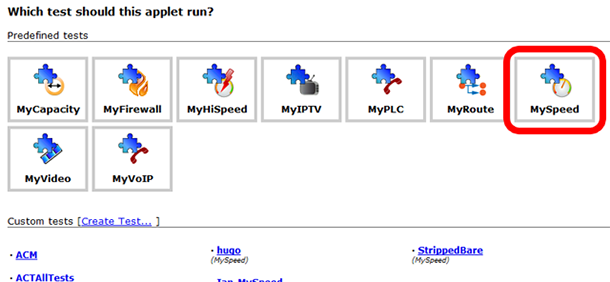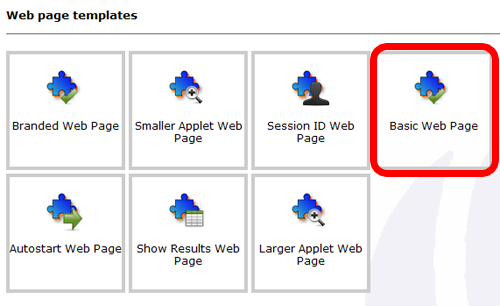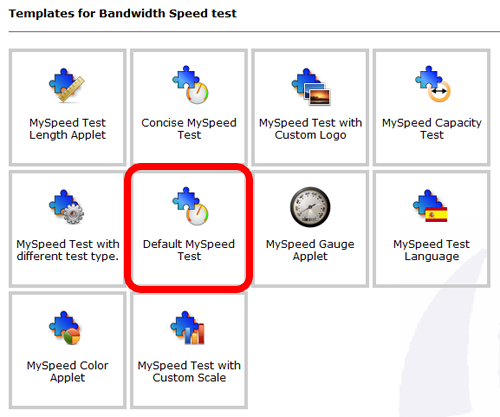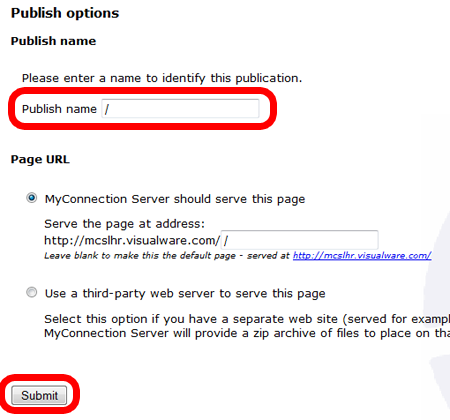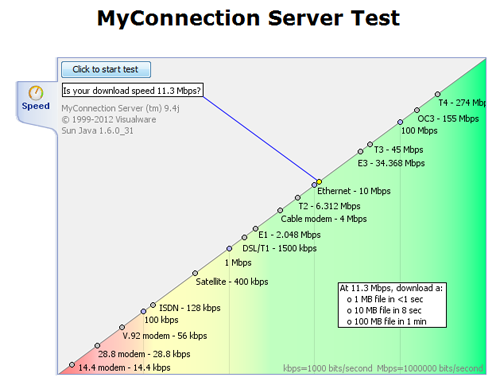|
Step 1
Click the Publish a new test link in the main MyConnection Server menu. |
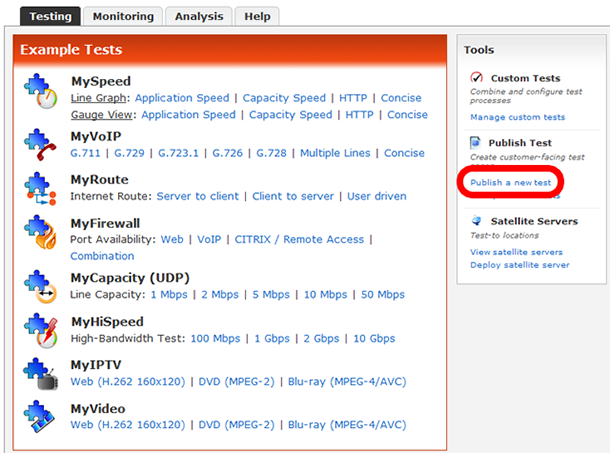
|
|
|
Step 2
Choose the On a web page option. |
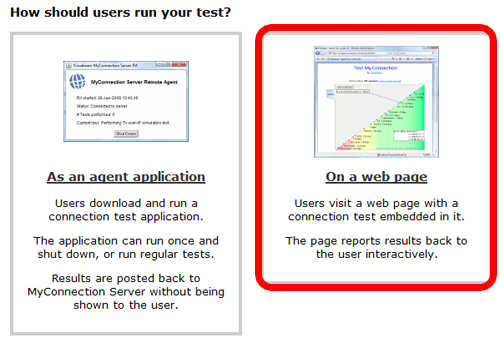
|
|
|
Step 3
It's possible to choose any test from this menu but for this example we will be using the MySpeed test.
If you wish to use a different test then by all means choose your desired test at this stage. |
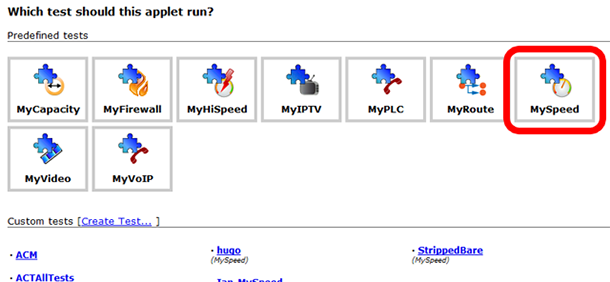
|
|
|
Step 4
Again, as in step 3, any option is viable, but for this example we are using the basic web page. |
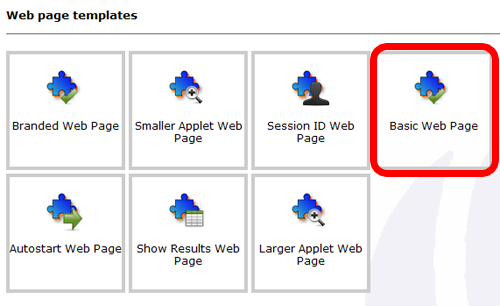
|
|
|
Step 5
Again, as in step 4, any option is viable, but for this example we are using the default MySpeed test. |
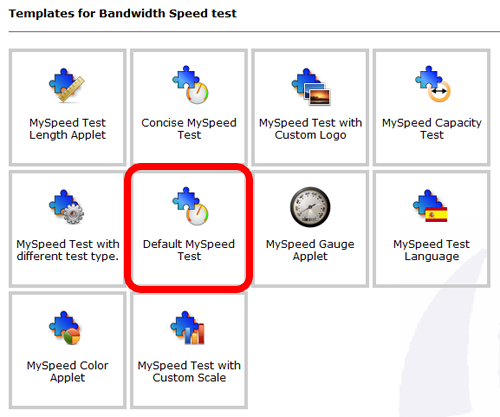
|
|
Step 6
This is the key step. To make sure this test is published to the main MyConnection Server page the publish name needs to be a forward slash, as shown in the image on the right.
To clarify all this is needed is a /
When that has been entered click the submit button to publish the page. |
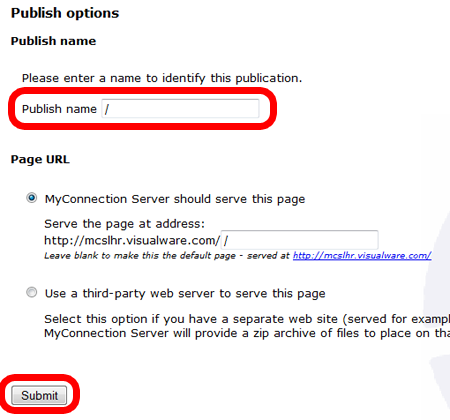
|
|
Step 7
Once the page has been published restart the browser and enter the IP/URL for your MyConnection Server engine.
Instead of showing the main menu the test that has just been created should be visible instead.
To get back to the main menu simply edit the URL by adding "/myspeed/admin" to the end. This will bring up the main menu. |
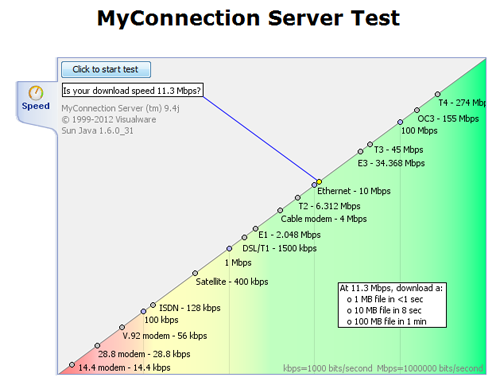
|
|