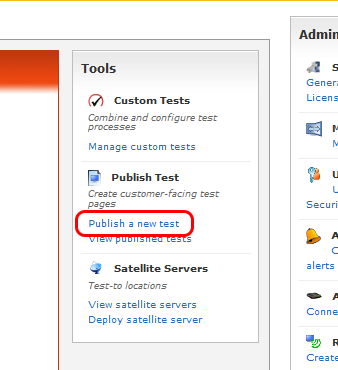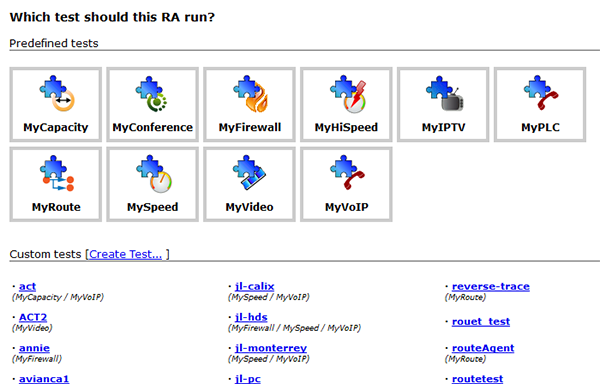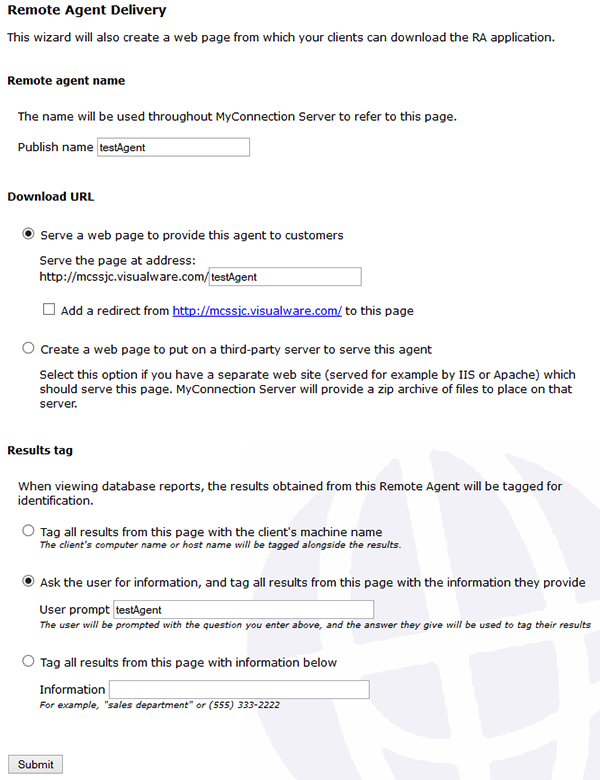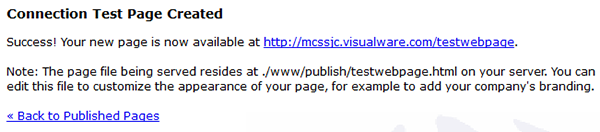|

Support Overview |
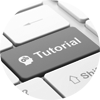
Tutorials |

Usage Examples |
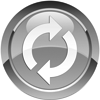
Upgrade Information |

FAQ |

New Release History |
| You are here: Visualware > MyConnection Server > Support > Online Manual Overview > Publish a Test | |||||
Publish a Test |
|
|||||
|
How To Run The Test
|
|||||
|
Run the test as an Agent Application
|
|||||
|
RA: Running Mode
|
|||||
|
RA: Publish Options
|
|||||
|
RA: Download
|
|||||
|
Run the test on a web page
|
|||||
|
Web: Customization Options
|
|||||
|
Web: Publish Options
|
|||||
|
Web: Completed
|
|
Home |
|||