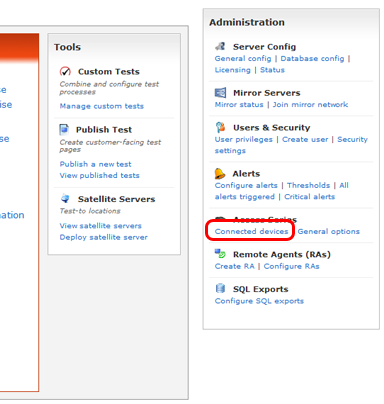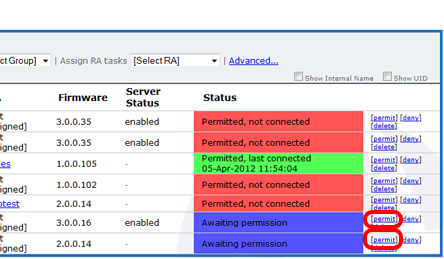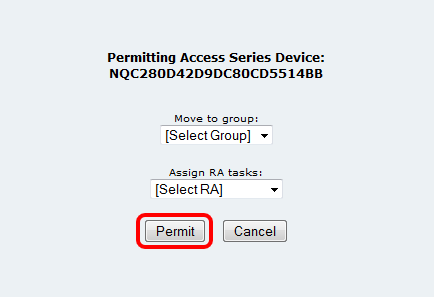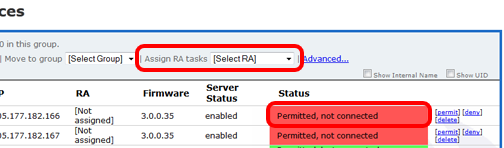|

Support Overview |
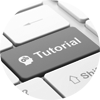
Tutorials |

Usage Examples |
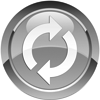
Upgrade Information |

FAQ |

New Release History |
| You are here: Visualware > MyConnection Server > Support > Tutorials > Add an Access Series device to MyConnection Server | |||||
Add an Access Series device to MyConnection Server |
|
|||
|
Step 2
|
|||
|
Step 3
|
|||
|
Step 4
|
|
Home |
|||